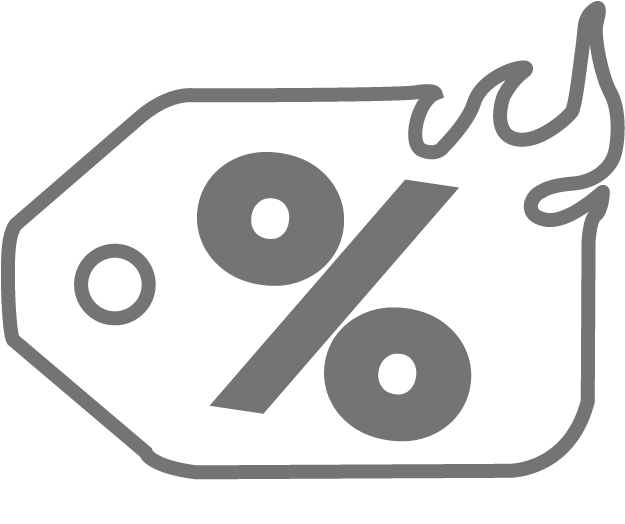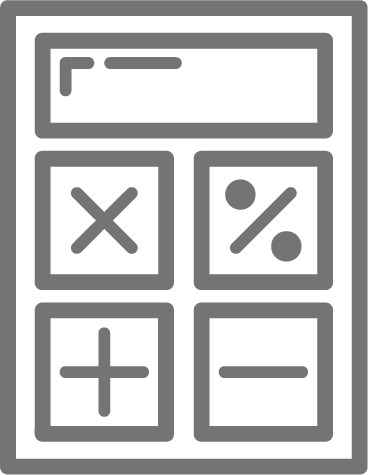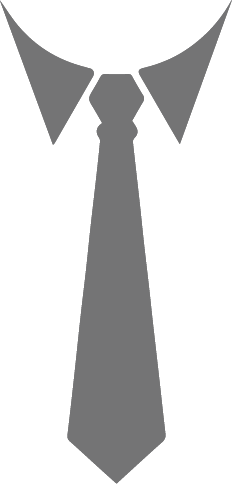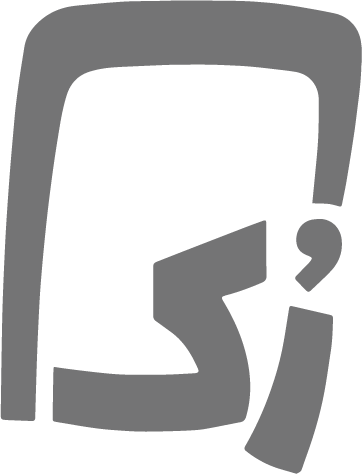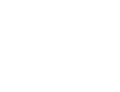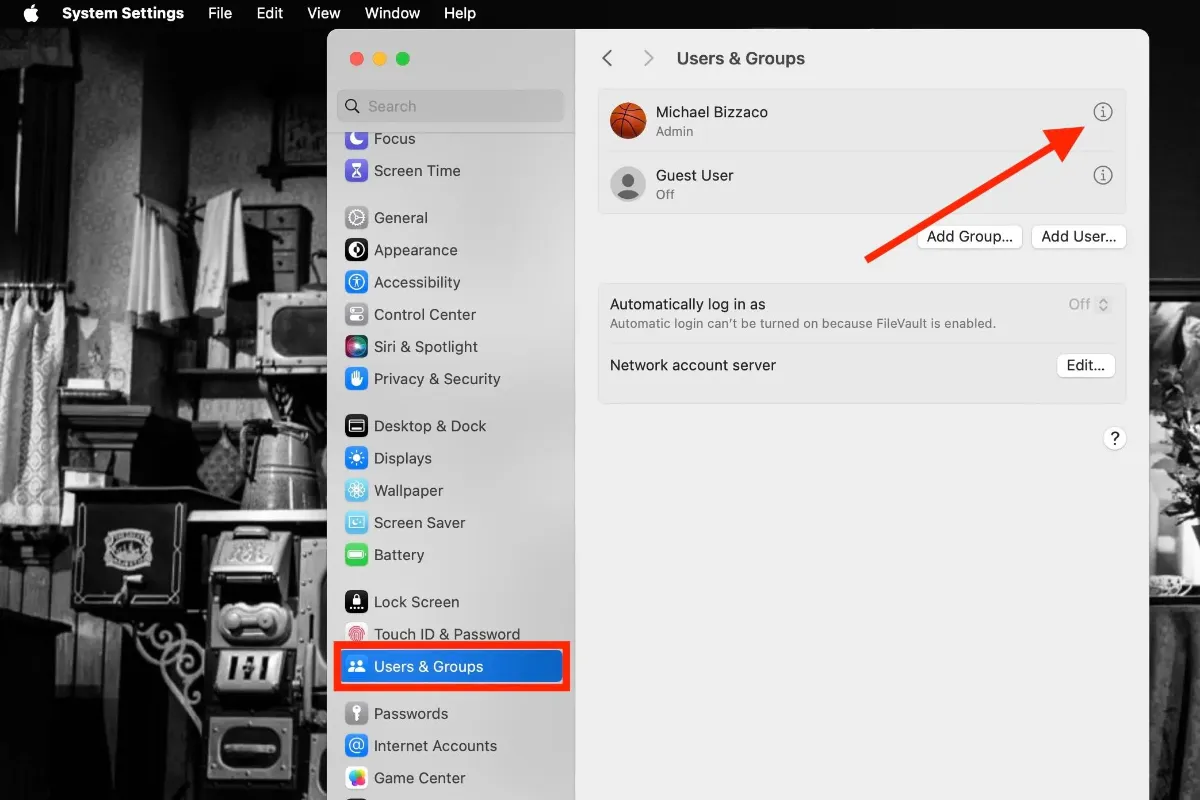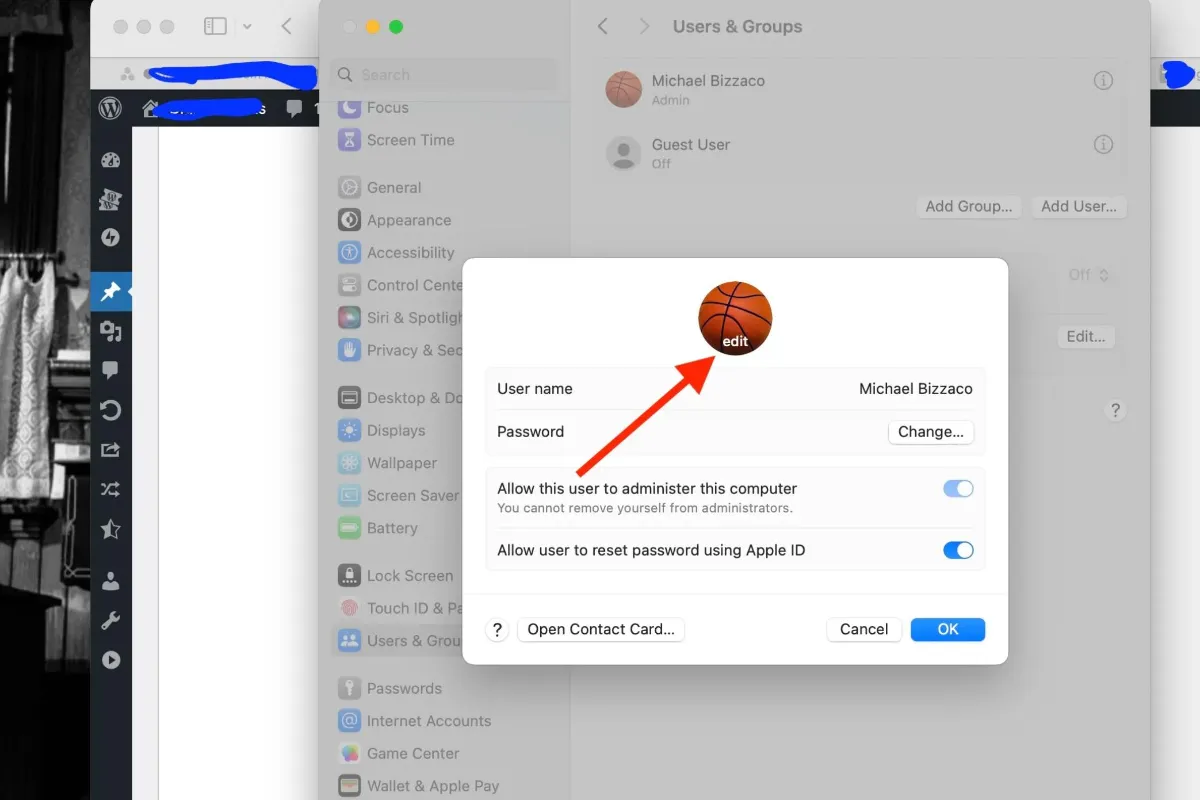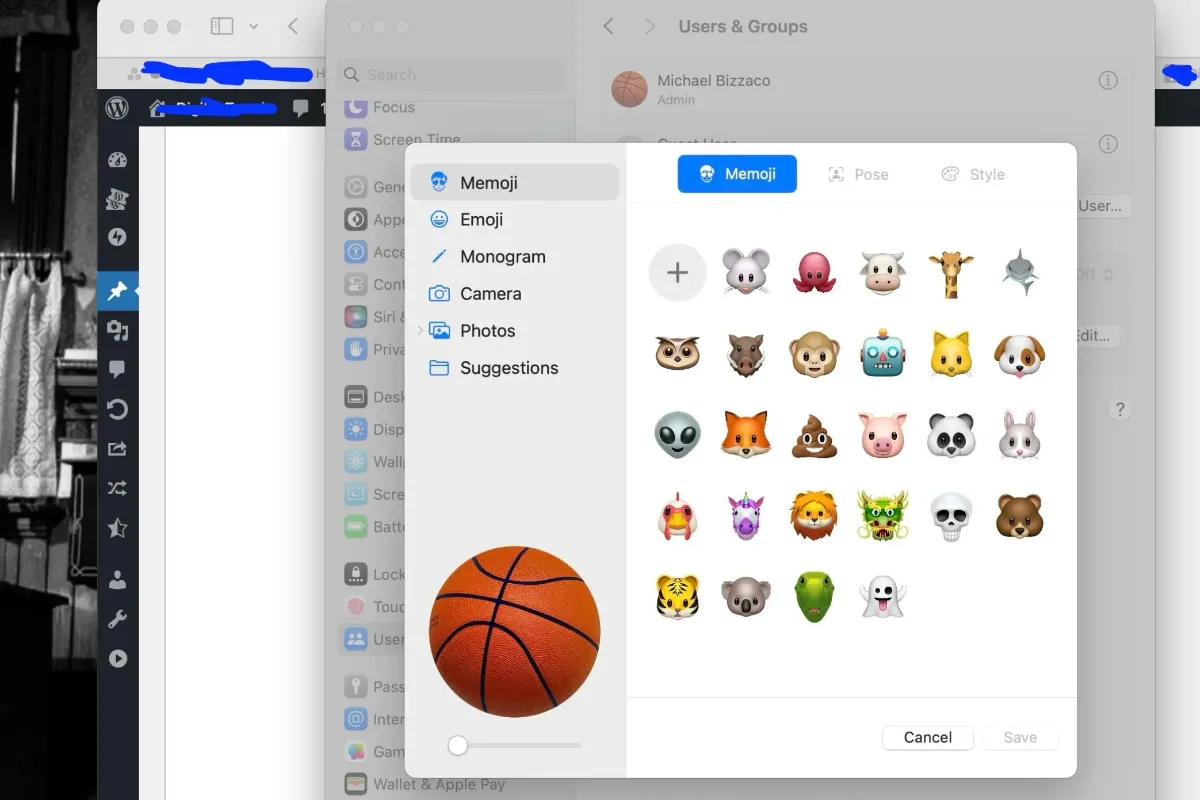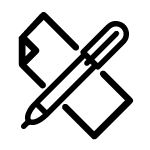حتی اگر بهترین مدل مک بوک را خریداری کردهاید، در کنار امکانات سختافزاری این دستگاه، تغییر تصویر لاگین همچنان راهی سرگرمکننده برای شخصیسازی صفحهی قفل محسوب میشود، همچنین باعث میشود سایر کاربران مک، هنگام لاگین، تصویر دلخواه خود را مشاهده کنند. بدین منظور مراحل زیر را دنبال کنید.
۱. تنظیمات سیستم را باز کنید. میتوانید این کار را با استفاده از آیکون آن در داک (Dock) یا آیکون اپل در نوار منو (Menu bar) انجام دهید.
۲. گزینهی Users & Groups را انتخاب کنید.
۳. حساب کاربری مورد نظر خود را از فهرست انتخاب کنید.
۴. روی تصویر فعلی کلیک کنید. زمانی که نشانگر ماوس را روی آن نگه دارید، عبارت Edit را مشاهده خواهید کرد.
۵. با کلیک روی تصویر، پنجرهای حاوی تمامی گزینههای تصویر باز میشود. میتوانید از میموجی موجود استفاده کنید یا یک میموجی جدید بسازید، یک ایموجی انتخاب کنید، از مونوگرام خود استفاده کنید یا به پیشنهادها نگاهی بیندازید. امکان استفاده از دوربین مک برای گرفتن عکس جدید یا انتخاب تصویر از برنامهی Photos نیز وجود دارد.
- Memoji: یک میموجی موجود را انتخاب کنید یا با استفاده از علامت مثبت، میموجی جدیدی بسازید. سپس، از تب Pose، حالت چهره و از تب Style رنگ پسزمینه را انتخاب کنید.
- Emoji: یکی از ایموجیهای محبوب را انتخاب یا با استفاده از علامت مثبت، به فهرست کامل ایموجیها دسترسی پیدا کنید. سپس، از تب Style رنگ پسزمینه را برگزینید.
- Monogram: رنگ مورد نظر خود را برای مونوگرام انتخاب کنید.
- Camera: برای گرفتن عکس در لحظه، Camera را انتخاب کنید. صورت خود را درون فریم دایرهایشکل قرار دهید و دکمهی Capture را بزنید. برای استفاده از تصویر، Save را بزنید. در غیر این صورت، Cancel را انتخاب کنید.
- Photos: بخش Photos را گسترش دهید تا به Favorites یا آلبوم خاص دسترسی پیدا کنید. سپس، عکس مورد نظر را برگزینید.
- Suggestions: اگر مطمئن نیستید که از کدام تصویر استفاده کنید، میتوانید به بخش Suggestions سر بزنید. در این بخش، تصاویر پیشفرض متنوعی از جمله گلها، ورزشها، حیوانات و نمادها را مشاهده خواهید کرد.
۶. پس از انتخاب تصویر مورد نظر، پیشنمایش آن را در گوشهی پایین سمت چپ مشاهده خواهید کرد. برای تنظیم اندازهی عکس، میتوانید از اسلایدر استفاده کنید.
۷. پس از اتمام کار، دکمهی Save را انتخاب کنید. اکنون میتوانید با استفاده از علامت X در گوشهی بالا سمت چپ، تنظیمات سیستم را ببندید.
علاوهبر امکان تغییر تصویر لاگین به مک، میتوانید کل ظاهر صفحهی ورود را در macOS شخصیسازی کنید. برای انجام این کار، ابتدا وارد System Settings شوید و سپس، گزینهی Wallpaper را از ستون سمت چپ انتخاب کنید.
در مرحلهی بعد یکی از تصاویر پیشفرض macOS را انتخاب، یا با کلیک روی دکمهی Add Photo، از عکسهای شخصی خود استفاده کنید.